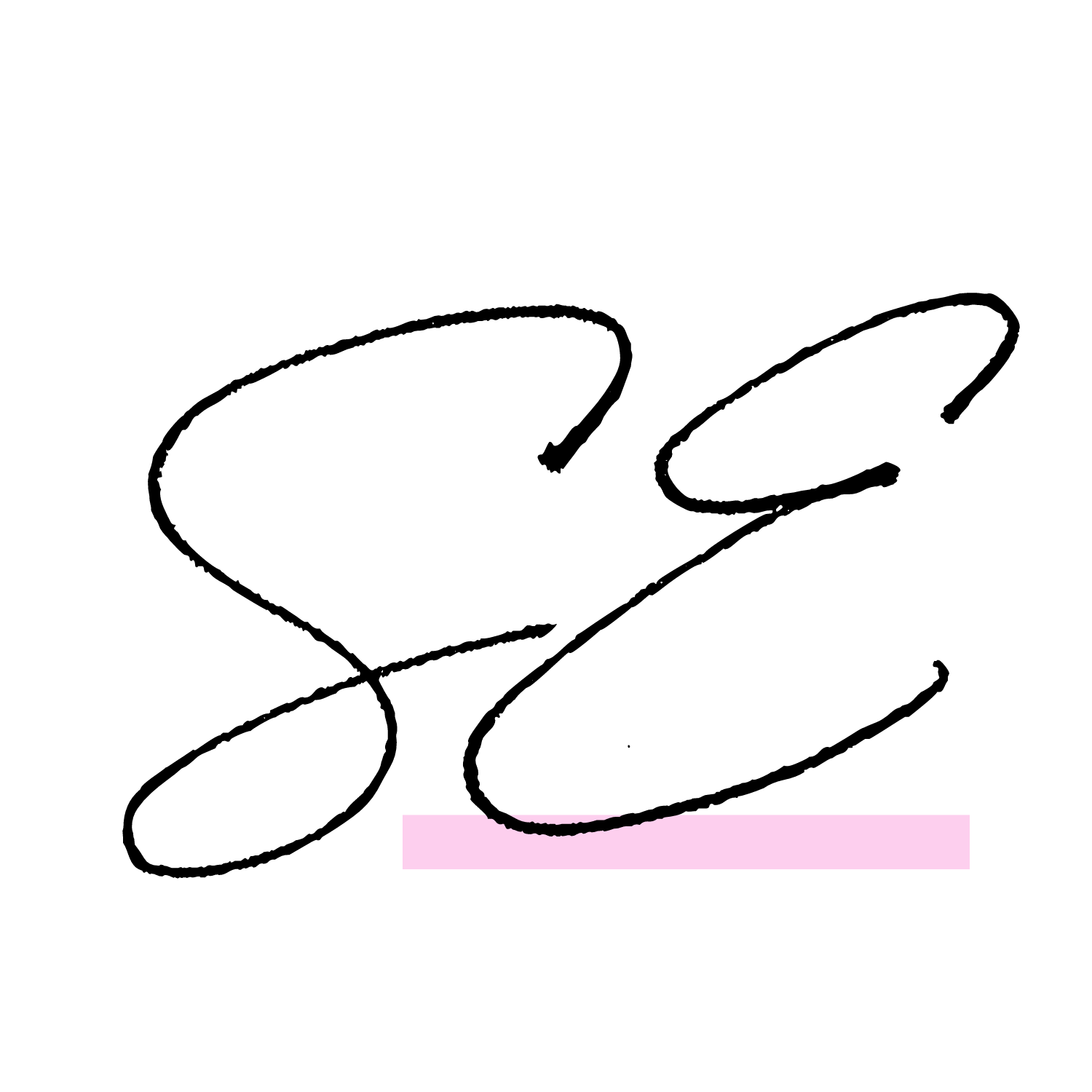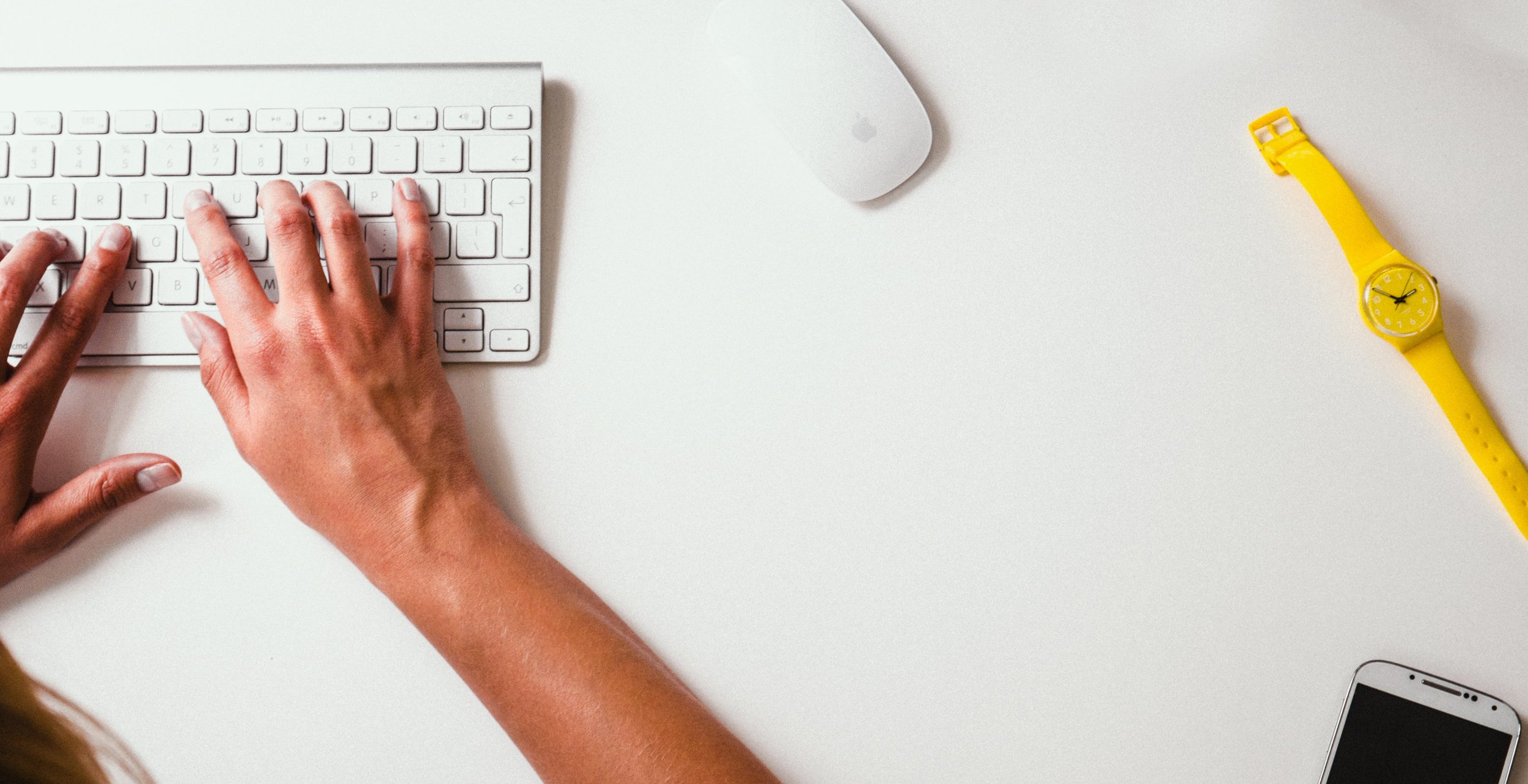Productivity Hack: Sync Asana to Google Calendar on the Free Plan – Your Easy Guide!
Hey there! Are you someone who loves having a neat to-do list, maybe in Asana? But do you also rely on your Google Calendar to see what your day actually looks like? If you're nodding along, you probably know it can feel like a bit of a juggle, trying to keep both up to date without creating tons of extra work for yourself.
Well, I've got some great news for you. There's a super simple way to make these two amazing tools work together, especially if you're using the free plan for Asana. As a Virtual Assistant, I’m always looking for ways to make life easier for myself and my clients, and syncing Asana to Google Calendar is a fantastic trick. Let's dive into why this is so helpful and how you can set it up in no time.
I even include a downloadable PDF at the bottom for you to add to your SOP bank.
Why Bother Connecting Asana to Google Calendar?
You might be thinking, "Is it really worth the effort?" Trust me, it is! And it’s barely any effort at all. This little hack will help you get up and use business systems to their full potential. Here’s how this little sync can make a big difference:
1. See Everything in One Spot – No More App Hopping!
Imagine this: you open your Google Calendar, and right there, alongside your meetings and appointments, are all your important Asana tasks with their due dates. Cool, right? This means you get one clear picture of everything you need to do. No more clicking back and forth between Asana and your calendar to figure out what’s on your plate.
This really helps you plan better. You can easily spot if a big task is due on a day packed with meetings, and then you can adjust things before it becomes a problem. It just makes your whole schedule easier to understand at a glance.
2. Get Way Better at Managing Your Time
When your Asana tasks show up in your calendar, it’s like magic for your time management. You can actually see where those tasks fit into your day. This makes it so much easier to block out specific times to work on them. You know, actually schedule in "Work on Project X" instead of just hoping you'll find time.
Seeing it all laid out visually helps you be more realistic about what you can actually get done. This means you're more likely to stay focused, stop putting things off, and hit those deadlines because you’ve made a plan for them.
3. Kiss Missed Deadlines Goodbye!
We’ve all been there – a deadline sneaks up on you. When your Asana tasks are in Google Calendar, they often show up like any other event. And guess what? Google Calendar is great at reminders! This gives you an extra heads-up for your important due dates.
Because you’re probably already checking your Google Calendar for other things, your Asana tasks get seen more often. This makes it much harder to forget what’s coming up, helping you stay on top of your work.
Super Quick to Set Up!
Seriously, this isn't one of those tech things that takes hours. You can have your Asana tasks showing up in your Google Calendar in 5 minutes or less. How awesome is that?
One thing to know is that you set this up on a Project Board basis in Asana. This means you choose which Asana Project Boards you want to see in your calendar.
Your Easy Step-by-Step Guide: Asana to Google Calendar on the Free Plan
Ready to make this happen? Let’s walk through it. It’s just a few clicks!
Log into your Asana Account.
Go to asana.com and sign in like you normally do.Go to the Project You Want to Sync.
On the left side, find your list of projects. Click on the name of the Project Board you want to connect to your Google Calendar.You're Now Looking at Your Project Board.
You should see all the tasks for that specific project.Find the Little Down Arrow.
Look at the top of your Project Board, right next to the project title. There’s a small downward-pointing arrow. Click on it.Click "Sync to Calendar".
A menu will pop up. Look for an option that says "Sync to Calendar," and click on it.Copy the Link.
A box will appear with a special web link. This is the magic link for your calendar. Click the button or select the text to copy this entire link.Switch Over to Your Google Calendar.
Open Google Calendar in a new tab or window.Find "Other calendars".
On the left side of your Google Calendar, look for a section called "Other calendars." There's a little plus (+) sign next to it. Click that plus sign.Click "From URL".
A small menu will pop up. Choose the option "From URL."Paste Your Asana Link.
A box will appear asking for the "URL of calendar." This is where you paste the link you copied from Asana. After pasting, click the "Add calendar" button.Find Your New Calendar.
Google Calendar will add it. It might take a moment. You'll see it listed under "Other calendars," and its name will be that long webcal link you pasted. Not very pretty, right? Let's fix that.Give Your New Calendar a Better Name.
Hover your mouse over the long URL name of the new calendar in your list. Click the three vertical dots (options) that appear, then select "Settings." In the "Name" field at the top, type in a name that makes sense to you, like "Asana - Project X" or "Client Work Tasks."Save and You're Done!
There might not be an obvious save button; usually, just clicking out of the settings field or going back to your main calendar view by clicking the back arrow at the top left will save the name. Now your Asana tasks for that project will start showing up!
And that’s it! Your Asana tasks from that project, which have due dates, will now appear in your Google Calendar. Remember, it's a one-way sync from Asana to Google Calendar, so changes you make in Asana will show up, but you can't edit the Asana tasks from within Google Calendar.
This simple sync is a game-changer for staying organized. As someone who manages multiple clients and projects, having this clear view helps me make sure nothing falls through the cracks. Give it a try – I bet you’ll love it!
Want to keep these steps handy? You can download a PDF guide with all these instructions and screenshots?
Download your free PDF guide: